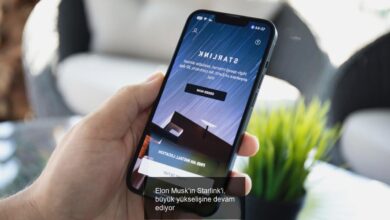Windows 7’nin SATA BIOS Hatası Windows 11’de de Görünüyor
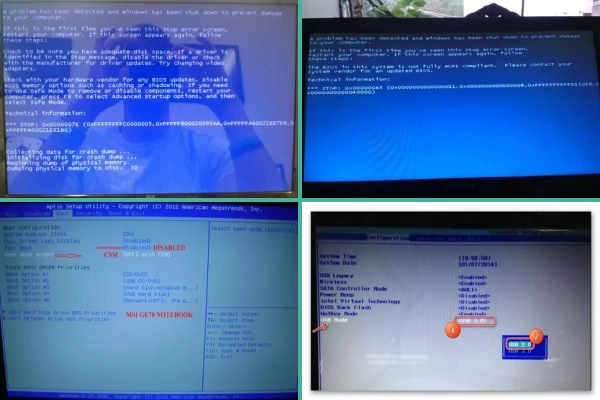
Dünyanın en büyük yazılım şirketi olan Microsoft, en güncel işletim sistemidir. Windows 11 Piyasaya sürülmesinden bu yana yaklaşık bir buçuk yıl geçmesine rağmen hala tam kararlı bir işletim sistemi haline getirebilmiş değil. Windows 10’un ne zaman prizden çekileceğini zaten biliyoruz ancak Windows 11’in hala en yaygın ve kararlı Microsoft işletim sistemi olduğunu söylemek mümkün değil.
Microsoft nihayet resmi olarak birçok kullanıcının muzdarip olduğu bir hatayı kabul etti. Microsoft tarafından yapılan açıklamaya göre ister HDD ister SSD kullanıyor olun Windows 7, Windows 8 ve Windows 10’da da bulunan SATA BIOS (Serial Advanced Technology Connection) hatası, Windows 7’de başlayan ve hala Windows 11’de var olan özelliklerBu hatayla karşılaşabilirsiniz.
Peki bu SATA BIOS hatasına tam olarak ne sebep oluyor?

Bildiğiniz gibi Windows bilgisayarlara harici bir bellek taktığınızda görev çubuğunda bir USB simgesi çıkıyor. SATA BIOS hatası , muhtemelen işletim sisteminde kurulu HDD veya SSD’lerin çıkarılabilir depolama, yani harici bellek olarak algılanmasına neden olur. Bu ilk bakışta küçük bir hata gibi görünse de SSD veya HDD verilerinizi kaybetmenize bile sebep olabilir.
Neyse ki, bir analiz var:
Her şeyden önce Microsoft, anakartınız için size rastgele bir örnek verdi. BIOS güncellemesiYayınlanıp yayınlanmadığının kontrol edilmesi önerilir. Rastgele güncelleme yoksaİşte izlemeniz gereken adımlar:
- Aşama 1:Görev çubuğundaki ‘Windows’ düğmesini tıklayın.
- Adım 2:‘Cmd’ yazın ve Komut İstemi uygulamasını sağ tıklayın.
- Aşama 3:‘Yönetici olarak çalıştır’ı tıklayın.

- Adım #4:‘devmgmt.msc’ yazın ve ‘Enter’a basın.
- Adım 5:Disk Sürücüleri altında sağ tıklayın ve Özellikler’i seçerek gelen kutusu sürücüsünün bu aygıt için dahili ve açık özellikleri dikkate almasını istediğiniz SATA aygıtını seçin.
- Adım #6:Özelliklere genel bakış sayfasındaki bilgi yolu numarasını not edin (“aşağıdaki örnekte 0”).

- Adım #7:Daha önce açılan Komut İstemi penceresine aşağıdaki komutu yazın ve Enter tuşuna basın:
reg.exe “HKLMSYSTEMCurrentControlSetServicesstorahciParametersDevice” /f/vTreatAsInternalPort/tREG_MULTI_SZ/dx - Adım #8:X’in giderini ekleyin. Burada x, 6. adımda not ettiğiniz Bilgi Yolu Numarasına karşılık gelir.

Konuyla ilgili Microsoft tarafından yayınlanan yardım makalesine Buradatıklayarak ulaşabilirsiniz.